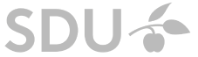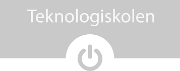Anfangen leicht gemacht
HINWEIS: Die Datenprotokollierung funktioniert nur, wenn die Beta-Version von MakeCode verwendet wird (Folge einfach dem Link in Schritt 2).
Schritt 1
Verbinde deinen micro:bit mit Hilfe eines USB-Kabels mit deinem Computer.
Schritt 2
Öffne den Google Chrome-Browser, um sicherzustellen, dass alles wie in dieser Anleitung funktioniert.
Gehe zu https://makecode.microbit.org/beta
Drücke auf „Neues Projekt“ und gib deinem Projekt einen Namen - z.B. „Temperaturdatenerfassung“.
Schritt 3
Lösche den Codeblock "dauerhaft", damit nur noch "beim Start" zu sehen ist. Ziehe hierfür den Block nach links, auf die Menüleiste, bis ein Mülleimer-Bild erscheint.
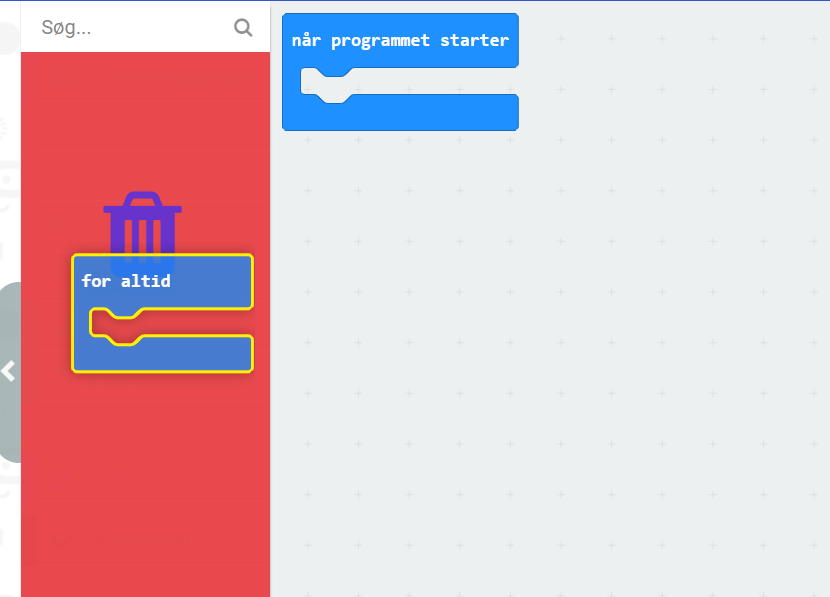
Schritt 4
Füge "zeige Symbol" ein und wähle ein Symbol aus, so wie im Bild gezeigt.
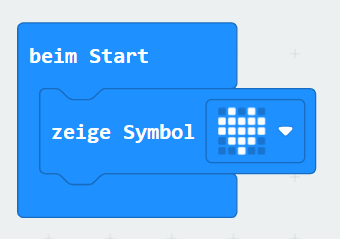
Schritt 5
Übertrage das Programm auf deinen micro:bit, indem du auf die Taste mit den 3 Punkten drückst.
Klicke dann zweimal auf „Gerät koppeln“.
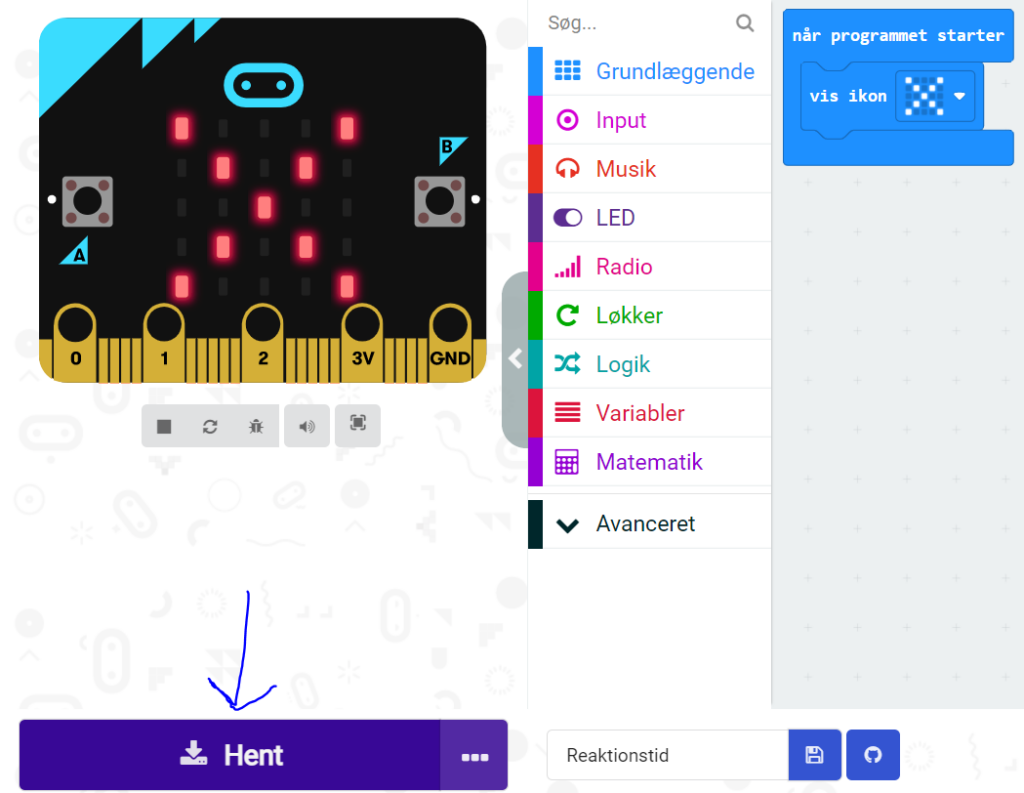
Jetzt wird dein micro:bit wie im folgenden Bild angezeigt. Schließe nun deinen micro:bit an.
Klicke hierfür auf den zu verbindenden mikro:bit und drücke dann auf "Gerät verbinden".
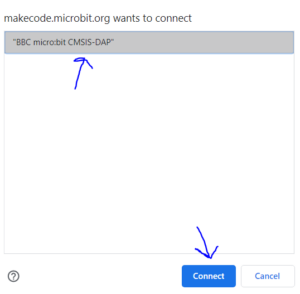
Schritt 6
Lade jetzt deinen Code herunter, indem du auf "Herunterladen" klickst.
Schritt 7
Jetzt solltest du dein Symbol auf deinem micro:bit sehen können. Wenn es nicht da ist, oder du deinen mikro:bit in Schritt 5 nicht anschließen konntest, frage deine Klassenkamerraden und/oder Lehrer um Hilfe.
Nachdem du deinen micro:bit eingerichtet hast, folge der nächsten Anleitung, um Temperaturdaten zu protokollieren.
Einrichtung der Datenprotokollierung
Einführung
In dieser Anleitung musst du die "Lese" Teile lesen, und selbst machen, was unter den verschiedenen "Schritt"-Teilen steht.
Was in dieser Schritt-für-Schritt-Anleitung durchgenommen wird, ist die einfachste Einrichtung eines Datenloggers. Später wirst du die Datenprotokollierung selbständig erweitern, damit sie an das angepasst ist, was du und deine Klasse tun wollen.
LESEN: Was ist Datenprotokollierung?
In diesem Kurs lernst du, wie man Daten protokolliert, aber was bedeutet das eigentlich? Datenprotokollierung kann auch Datensammlung genannt werden und bedeutet, dass wir Daten von z.B. einem Temperatursensor nehmen, und speichern. Sind die Daten einmal gesammelt, kann man beispielsweise anzeigen, wie sich die Temperatur in einem Klassenzimmer von Tag zu Nacht verändert.
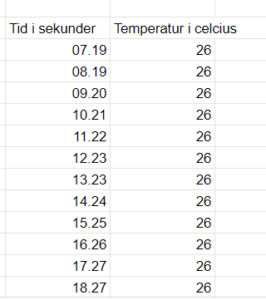
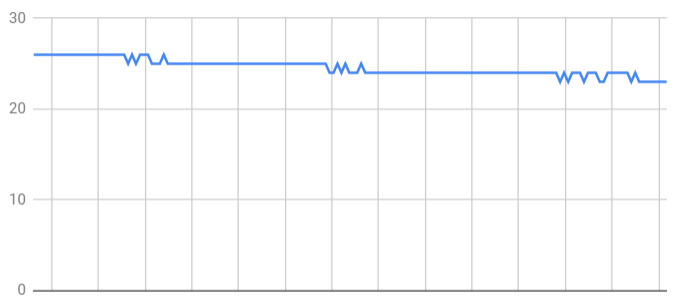
In dem Bild mit Zahlenspalten haben wir eine Spalte für die Temperatur und eine für die Zeit.
Das zweite Bild zeigt ein Beispiel dafür, wie unsere Datenprotokollierung verwendet werden kann, um einen Graphen anzuzeigen. Die Temperatur wird auf der y-Achse (vertikal) und die Zeit auf der x-Achse (horizontal) dargestellt.
Schritt 1
Erstelle ein Programm, das beim Start ein Symbol auf dem micro:bit anzeigt.
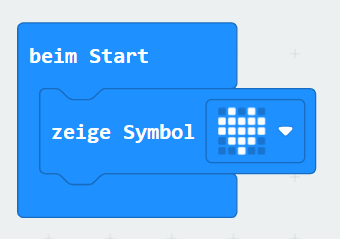
Schritt 2
Bevor wir Daten protokollieren können, müssen wir zuerst die Erweiterung "datalogger" in das MakeCode-Programm herunterladen. Erweiterungen werden verwendet, um zusätzliche Funktionen in MakeCode zu erhalten.
Um es herunterzuladen, klicke auf "Erweiterungen". Suche hier nach „datalogger“, wie im Bild unten gezeigt.
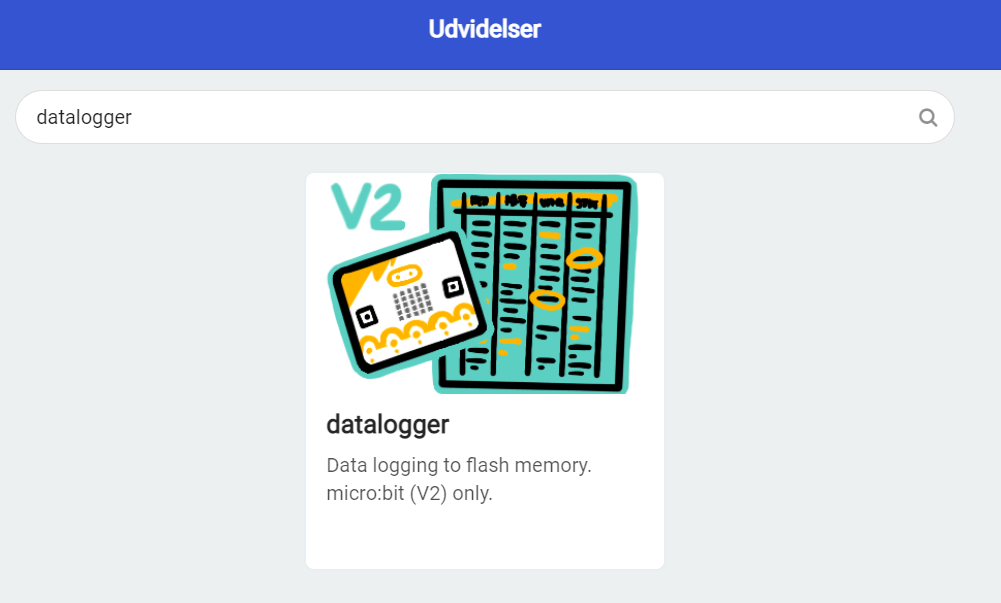
Nachdem wir die Erweiterung heruntergeladen haben, befindet sich im Menü auf der linken Seite die Registerkarte "Datenlogger".
Wenn du darauf klickst, wird es in MakeCode heruntergeladen. Danach befindet es sich im Menü auf der linken Seite.
LESEN: Schleifen
Schleifen können verwendet werden, um Code mehrfach auszuführen. Du entscheidest, wann es geschehen soll, z.B. es kann jede Sekunde sein.
Eine Schleife wird verwendet, um ein Stück Code viele Male zu wiederholen. Das macht man, damit du den erstellten Code nicht kopieren und mehrfach einsetzen musst, sondern einfach die Schleife sich wiederholen lassen kannst.
Schleifen können auf unterschiedliche Weise funktionieren. Beispielsweise kannst du eine Schleife einen Code eine bestimmte anzahl Mal ausführen lassen (z.B. 10 Mal oder 5 Mal). Du kannst euch eine Schleife bauen, die sich wiederholt, bis eine Bedingung erfüllt ist (z.B. bis auf einen Kopf gedrückt wird). Oder man kann eine Schleife dazu nutzen, um alle Elemente auf einer Liste durchzugehen. In diesem Projekt wollen wir aber eine Schleife nutzen, um ein Stück Code alle paar Zeiteinheiten zu wiederholen.
Schritt 3
Zuerst müssen wir dem micro:bit mitteilen, dass wir einen Wert protokollieren möchten.
Dazu erstellen wir eine neue Spalte, in der wir Daten speichern können.
Wir können die Spalte "x" nennen.
Beachte, dass du weitere Spalten hinzufügen kannst, indem Sie auf „+“ drückst.
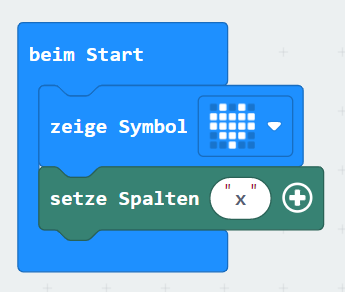
Schritt 4
Für jede Sekunde möchten wir einen neuen Wert in der Spalte „x“ speichern.
Daher fügen wir eine Schleife ein, wobei das Intervall auf "1000" ms (1 Sekunde) eingestellt ist.
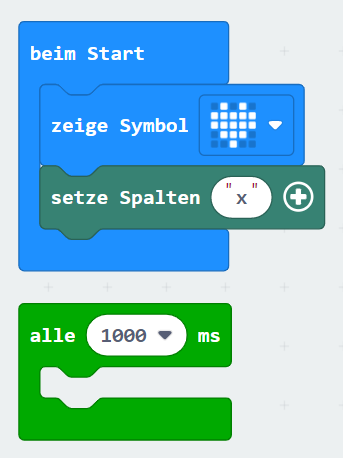
Schritt 5
Wir können jetzt mit dem Loggen von Daten beginnen. Dies tun wir, indem wir den Befehl „log data“ einfügen.
Denke daran, dem micro:bit mitzuteilen, dass die protokollierten Daten in der Spalte "x" gespeichert werden müssen.
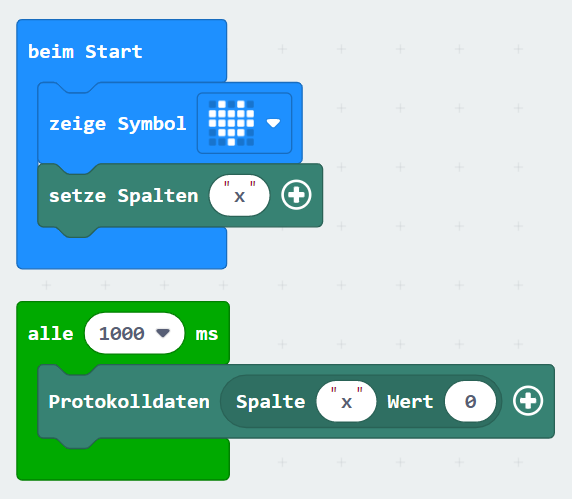
Schritt 6
Jetzt müssen wir dem micro:bit nur noch mitteilen, welche Daten es loggen soll.
Wir wollen die Temperatur protokollieren, also fügen wir einen "Temperatur"-Block in unseren "Log Data"-Befehl ein.
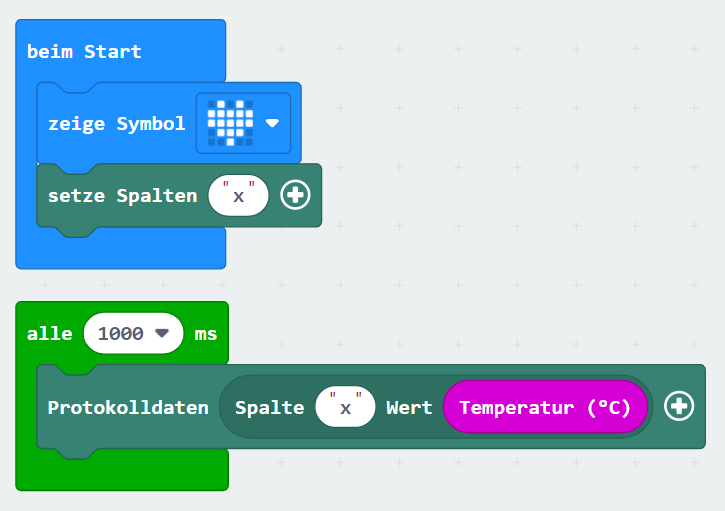
Schritt 7
Jetzt haben wir eine einfache und vollständige Form der Datenerfassung. Lade das Programm auf deinen micro:bit herunter.
Wenn dein Symbol auf dem micro:bit-Bildschirm zu sehen ist, wird die Datenaufzeichnung durchgeführt.
Schritt 8
Um die gesammelten Daten anzuzeigen, trenne das micro:bit-Kabel vom Computer und schließe es dann wieder an.
Öffne den Ordner „Dieser PC“ auf deinem Computer. Von hier aus kannst du auf den micro:bit zugreifen. Da wir die Datenlogger-Funktionen verwendet haben, erscheint hier ein Ordner mit dem Namen „MY_DATA“.
Klicke auf "MY_DATA" und öffne den Ordner.
Schritt 9
Nun siehst du deine Daten in deinem Browserfenster. Wenn du auf „Visual Preview“ klickst, siehst du die Daten als Grafik.
Man kann u.a. Daten auch in Google Sheets oder in Excel angezeigt bekommen. Dies ist notwendig, um die kommenden Aufgaben zu erledigen.
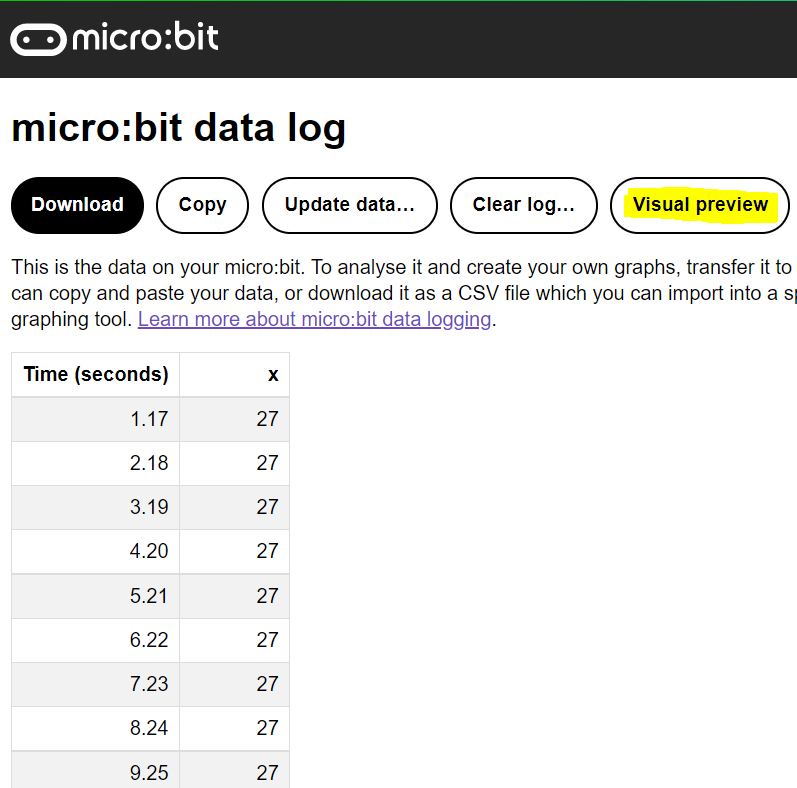
Aufgaben zur Datenprotokollierung
In diesen Aufgaben erstellst du dein eigenes Programm zur Datenerfassung.
Erweitere deinen micro:bit
a) Wenn du gleichzeitig die micro:bit-Tasten A und B drückst, soll das Protokoll gelöscht werden. (Tipp, siehe Datenlogger)
b) Wenn du dein Programm startest, soll es eine Pause von 5 Sekunden geben.
Der Grund hierfür ist zu vermeiden, dass Daten gesammelt werden, sobald der micro: bit an den Computer angeschlossen wird.
c) Jedes Mal, wenn Daten gespeichert werden, soll für kurze Zeit ein Symbol angezeigt werden, und dann sollte das Symbol vor der nächsten Protokollierung verschwinden.
Dies kann sinnvoll sein, wenn du den Logger so eingestellt hast, dass er jede Minute oder jede Stunde protokolliert. Dann kannst du sehen, wann neue Daten gespeichert werden.
d) Wenn das Protokoll voll ist, sollte der micro:bit ein neues, anderes, Symbol anzeigen. (Tipp, siehe Datenlogger)
Der micro:bit hat nicht unendlich viel Speicherplatz. Wenn du also viele Daten protokollierst, kann der Speicher auf dem micro:bit vollständig gefüllt sein und muss gelöscht werden, bevor du fortfahren kannst.
e) Denke dir deine eigene Erweiterung des micro:bit aus, programmiere sie, und zeige sie deinem Lehrer/deiner Lehrerin.
Am Ende dieser Aufgabe wird dir ein Diagramm, über deine protokollierten Daten, in Google Sheets angezeigt werden.
a) Lade deine Daten herunter, indem du auf Download klickst. Sie werden als CSV-Datei heruntergeladen. Eine CSV-Datei bedeutet „Comma Separated File“ und ist ein Dateityp, der für Excel und Google Sheets verwendet wird.
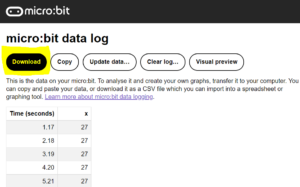
b) Gehe nun zu Google Sheets und öffne ein leeres Dokument und gib ihm einen Namen - z.B. Datenaufzeichnung von temperatur.
c) Füge den heruntergeladenen Datensatz in Google Sheets ein. Klicke hierfür in Google sheets auf "Datei", "Importieren" und dann "Hochladen". Ziehe deine Datei hierher oder suche sie im Speicher deines Computers.
d) Analysiere deine Daten. Ergeben deine Zahlen Sinn oder sieht die Zeit z.B. seltsam aus?
e) Da die Daten nicht für ein deutsches Google Sheet erstellt wurden, könnten sie automatisch falsch formatiert werden. Um dies zu korrigieren, markiere alle deine Zahlen die in Sekunden angegeben sind, und formatiere sie wie im Bild gezeigt.
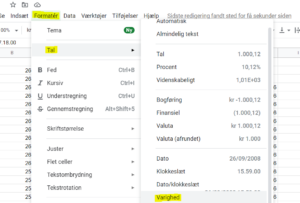
f) Markiere nun alle deine Zahlen in beiden Spalten und mache ein Diagramm deiner Zahlen.
g) Vergleiche deine Grafik mit anderen aus deiner Klasse. Sind die Zahlen und die Grafik sinnvoll und wo läuft es möglicherweise schief?
In dieser Aufgabe sammeln wir Daten über 1 Woche hinweg
a) Stelle deinen micro:bit so ein, dass er nur einmal pro Stunde Daten sammelt.
b) Wie viele Datenpunkte erhaltst du pro. Tag?
c) Verbinde deinen micro:bit mit Strom (am besten von einer Batteriebox) und platziere ihn an einem Ort, an dem es interessant sein könnte, die Temperatur über einen längeren Zeitraum zu messen.
d) Kehre zu deinem micro:bit zurück, nachdem es eine Woche lang Daten gesammelt hat. Betrachte und analysiere deine Daten wie in Aufgabe 2.