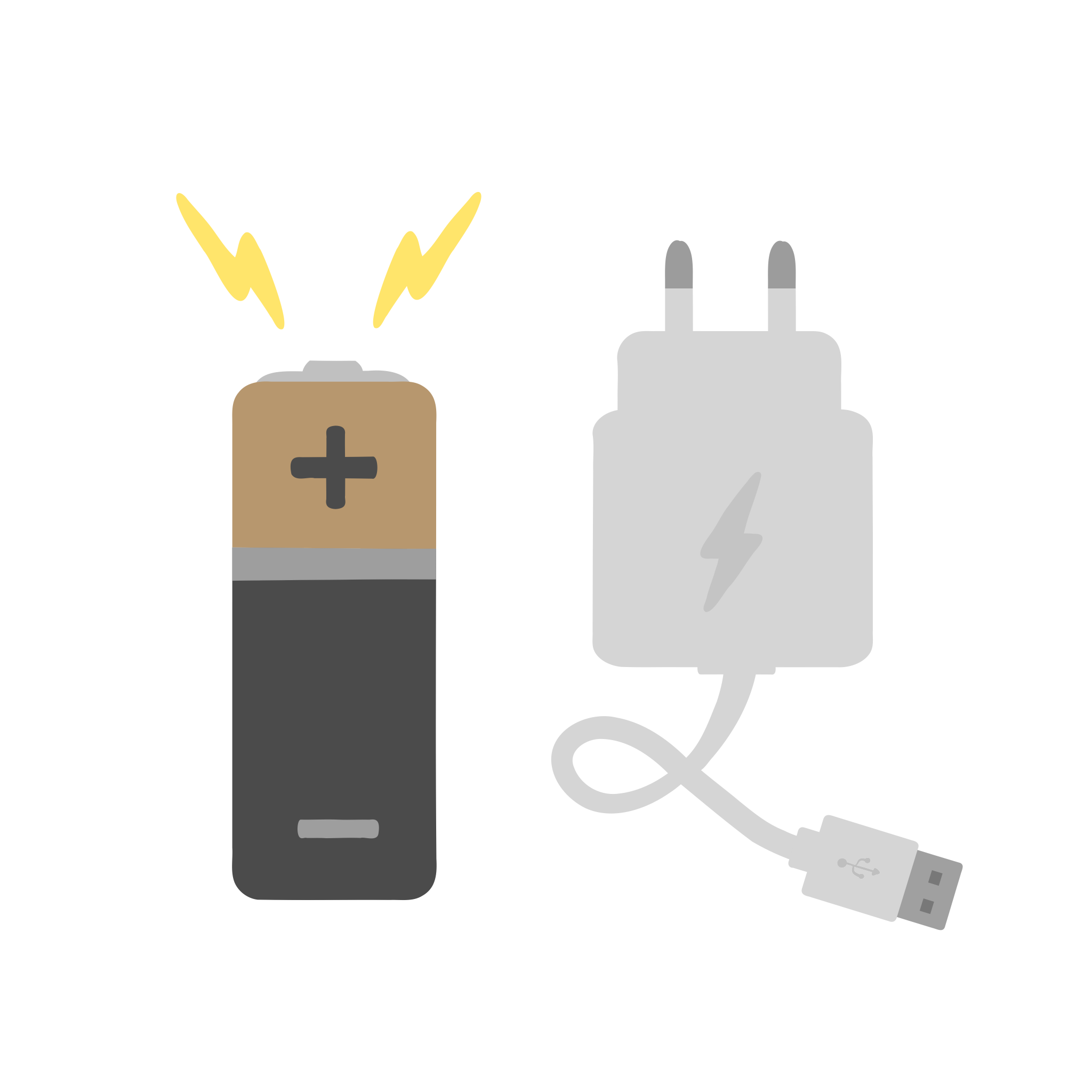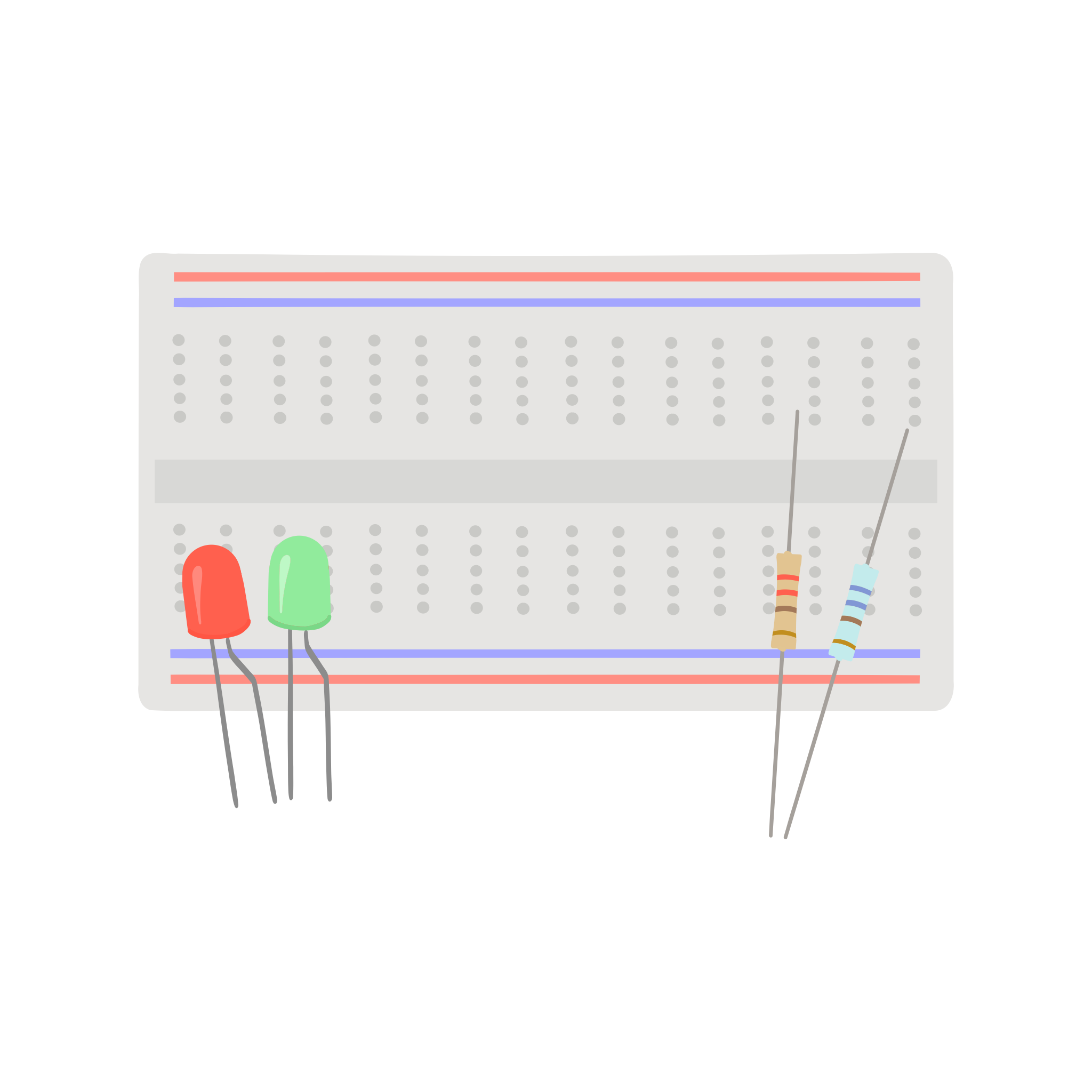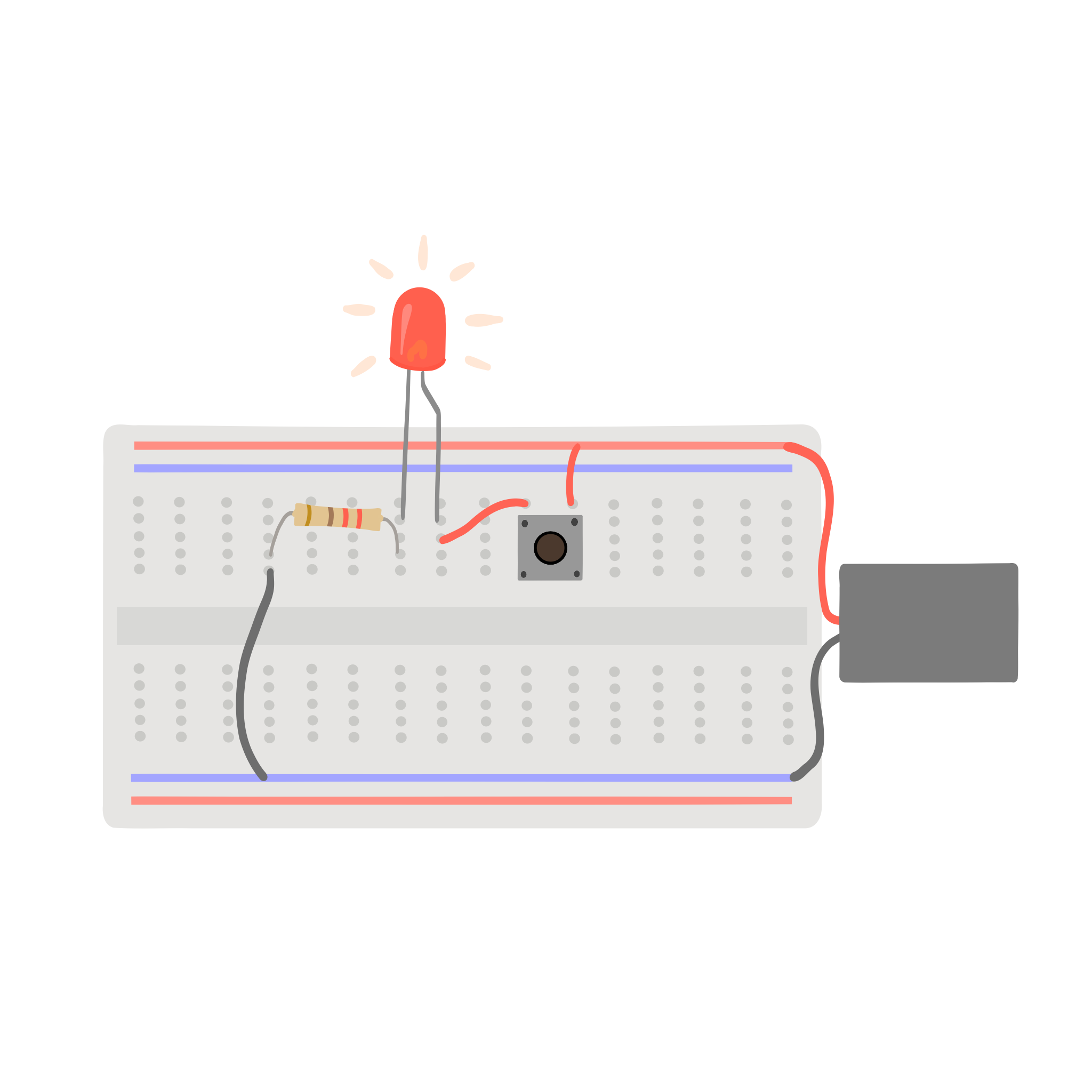Einführung
Wenn du mit der Lektion fertig bist, wirst du dies gelernt haben:
- Du kannst einen micro:bit mit einem Steckbrett Steckbrett Elektronik - Hardware Ein Steckbrett ist ein Kunststoffelement, das mit Leiterbahnen aus Metall... Mehr lesen zusammen verwenden.
- Du kennst die verschiedenen Arten von Pins Pin Programmierung - Elektronik - Hardware An der Unterkante eines micro:bit befinden sich 25 goldfarbene Metallstreifen.... Mehr lesen am micro:bit und am DragonTail DragonTail micro:bit - Elektronik - Hardware Einen DragonTail kannst du benutzen, um einen micro:bit mit einem... Mehr lesen .
- Du kannst einen Schaltkreis Schaltkreis Elektronik Ein elektrischer Schaltkreis besteht aus verschiedenen elektronischen Bauteilen, die bestimmte... Mehr lesen und einen micro:bit zusammenschalten.
- Du kannst mithilfe eines Programmcodes einen Wert an einem Pin lesen.
- Du kannst mithilfe eines Programmcodes den Wert an einem Pin auf hoch oder niedrig setzen.
Was ist ein micro:bit?
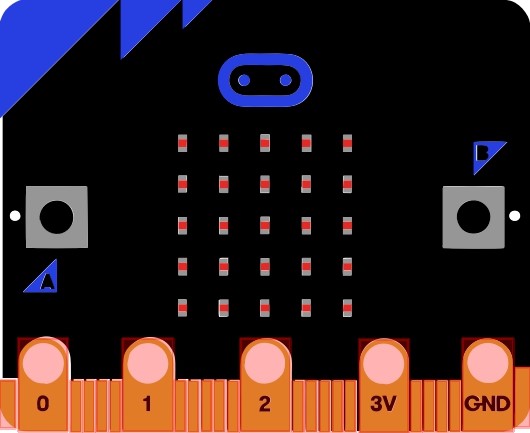
Ein micro:bit ist eine Art Microcontroller Mikrocontroller micro:bit - Arduino - Elektronik - Hardware Ein Mikrocontroller ist ein kleiner Computer. Mehr lesen . "Micro" bedeutet klein und "Controller" heißt, dass das Gerät etwas steuern kann. Um einem micro:bit zu sagen, wie er etwas steuern soll, erstellst du ein Programm Script Programmierung - Python Ein Programm, das in Python geschrieben ist, wird als Script... Mehr lesen , das der micro:bit ausführen kann. Wenn du einen Schaltkreis Schaltkreis Elektronik Ein elektrischer Schaltkreis besteht aus verschiedenen elektronischen Bauteilen, die bestimmte... Mehr lesen baust, kannst du ihn mit dem micro:bit steuern. Für die Steuerung hat der micro:bit mehrere Pins Pin Programmierung - Elektronik - Hardware An der Unterkante eines micro:bit befinden sich 25 goldfarbene Metallstreifen.... Mehr lesen . Über diese Pins kann der micro:bit eine Spannung Spannung Die Spannung ist die Kraft, die ein Elektron drückt. Mehr lesen an den Schaltkreis anlegen oder die Spannung, die im Schaltkreis vorhanden ist, messen Sensor Elektronik - Hardware Ein Sensor kann erfassen, wie die Welt aussieht. Dazu führt... Mehr lesen . Um die Pins mit einem Steckkbrett Steckbrett Elektronik - Hardware Ein Steckbrett ist ein Kunststoffelement, das mit Leiterbahnen aus Metall... Mehr lesen verbinden zu können, setzen wir unseren micro:bit in einen DragonTail DragonTail micro:bit - Elektronik - Hardware Einen DragonTail kannst du benutzen, um einen micro:bit mit einem... Mehr lesen .
DragonTail DragonTail micro:bit - Elektronik - Hardware Einen DragonTail kannst du benutzen, um einen micro:bit mit einem... Mehr lesen
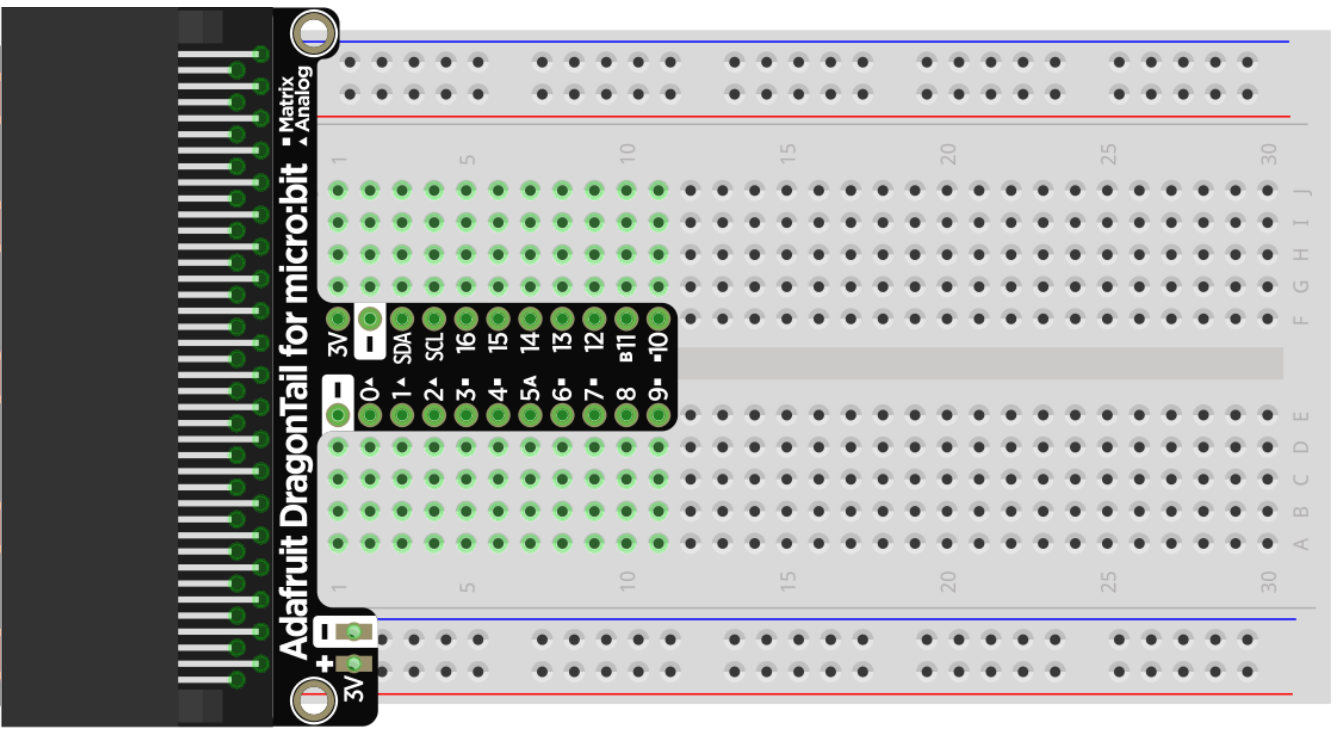
Setze jetzt deinen DragonTail DragonTail micro:bit - Elektronik - Hardware Einen DragonTail kannst du benutzen, um einen micro:bit mit einem... Mehr lesen in das Steckbrett Steckbrett Elektronik - Hardware Ein Steckbrett ist ein Kunststoffelement, das mit Leiterbahnen aus Metall... Mehr lesen ein, wie auf der Abbildung dargestellt. Falls du dabei Schwierigkeiten hast, bitte eine*n Erwachsene*n um Hilfe.
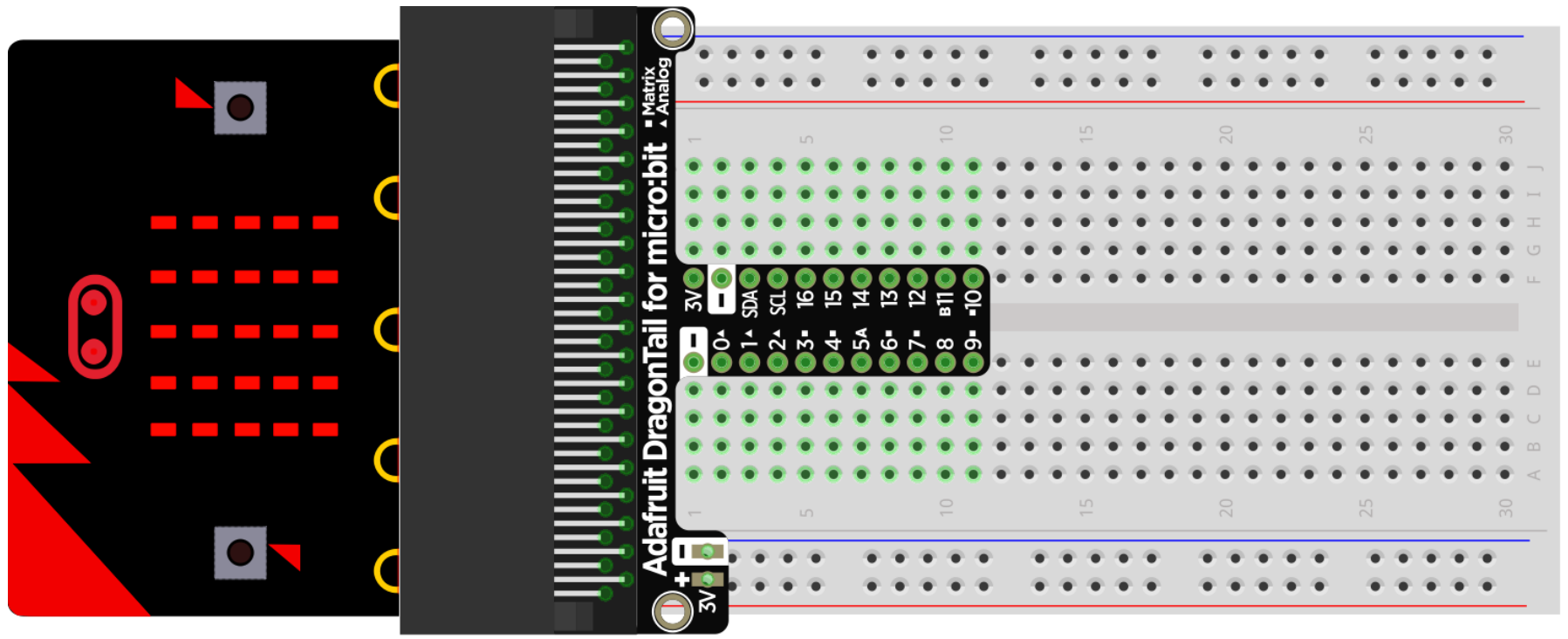
Wenn der DragonTail richtig im Steckbrett sitzt, setzt du deinen micro:bit in den DragonTail. Falls du dabei Schwierigkeiten hast, bitte eine*n Erwachsene*n um Hilfe.
Die Pins Pin Programmierung - Elektronik - Hardware An der Unterkante eines micro:bit befinden sich 25 goldfarbene Metallstreifen.... Mehr lesen am DragonTail DragonTail micro:bit - Elektronik - Hardware Einen DragonTail kannst du benutzen, um einen micro:bit mit einem... Mehr lesen
Am DragonTail gibt es drei verschiedene Arten von Pins. Auf der Abbildung sind sie rot, blau und grün dargestellt.
Rot: An den roten Pins steht "3 V". Das bedeutet, dass diese Pins eine Spannung Spannung Die Spannung ist die Kraft, die ein Elektron drückt. Mehr lesen von 3 Volt führen, wenn dein micro:bit eingeschaltet ist. Diese Pins kannst du als Pluspol benutzen, wenn du deinen Schaltkreis Schaltkreis Elektronik Ein elektrischer Schaltkreis besteht aus verschiedenen elektronischen Bauteilen, die bestimmte... Mehr lesen baust.
Blau: An den blauen Pins steht ein Minus Minuspol Elektronik Viele elektronische Bauelemente haben einen Pluspol (+) und einen Minuspol... Mehr lesen (-). Diese Pins kannst du als Minuspol benutzen, wenn du deinen Schaltkreis baust.
Grün: An den grünen Pins stehen Zahlen zwischen 0 und 16. Dies sind die Pins, die der micro:bit steuern kann. Der micro:bit kann so programmiert werden, dass er eine Spannung an diese Pins anlegt oder dass er eine Spannung, die an diesen Pins vorhanden ist, misst Sensor Elektronik - Hardware Ein Sensor kann erfassen, wie die Welt aussieht. Dazu führt... Mehr lesen .
Programmierung Blockprogrammierung Programmierung - MakeCode Blockprogrammierung ist eine Methode, bei der Computerprogramme in Blöcken strukturiert... Mehr lesen der Pins in MakeCode MakeCode Software - Programmierung - micro:bit MakeCode ist eine Software zum Programmieren des micro:bit. Das Programmieren... Mehr lesen
Um die Pins Pin Programmierung - Elektronik - Hardware An der Unterkante eines micro:bit befinden sich 25 goldfarbene Metallstreifen.... Mehr lesen mit einem Programm anzusteuern, verwendest du MakeCode. Klicke in MakeCode auf "Fortgeschritten" und dann auf "Pins". Dort findest du verschiedene Blöcke, mit denen du die Pins ansteuern kannst. Wir beginnen mit den Blöcken " digitale Digital Programmierung - Elektronik Digitale Signale können einen von zwei Werten haben: 0 oder... Mehr lesen Werte von Pin" und "schreibe digitalen Wert von Pin".
Der Block "digitale Werte von Pin" misst, ob an dem Pin eine hohe Spannung Spannung Die Spannung ist die Kraft, die ein Elektron drückt. Mehr lesen (3 V) oder eine niedrige Spannung (0 V) anliegt.
Der Block "schreibe digitalen Wert von Pin" weist den Pin an, eine hohe Spannung (1) oder eine niedrige (0) Spannung anzulegen.
Bauen eines Schaltkreises Schaltkreis Elektronik Ein elektrischer Schaltkreis besteht aus verschiedenen elektronischen Bauteilen, die bestimmte... Mehr lesen mit dem micro:bit
Bevor du mit den Aufgaben beginnst, musst du zuerst den abgebildeten Schaltkreis aufbauen. Bei den Aufgaben sollst du dann deinen micro:bit dazu benutzen, eine Leuchtdiode Leuchtdiode (LED) Elektronik - Hardware Eine Leuchtdiode ist eine kleine Glühbirne, die in einer oder... Mehr lesen zu steuern.
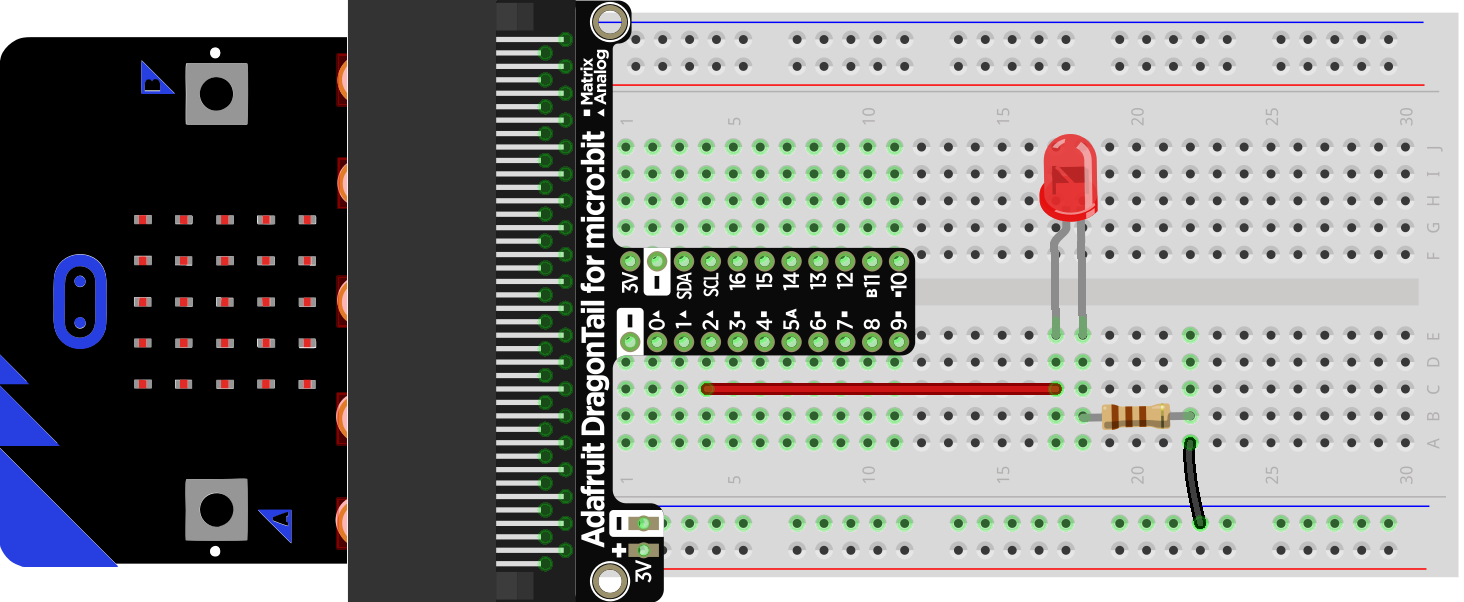
Schreibe ein Programm in MakeCode, das die Leuchtdiode zum Leuchten bringt.
Tipp: Der Block "schreibe digitalen Wert von Pin" weist den eingestellten Pin an, entweder eine hohe oder eine niedrige Spannung anzulegen.
Schreibe ein Programm in MakeCode, das die Leuchtdiode zum Blinken bringt.
Tipp: Der Block "pausiere" hält die Ausführung des Programms für eine bestimmte Zeit an. Zwischen dem Ein- und Ausschalten der Leuchtdiode soll eine kurze Pause vergehen.
Extra: Bringe die Leuchtdiode dazu, so schnell zu blinken, dass man es mit den Augen nicht mehr sehen kann.
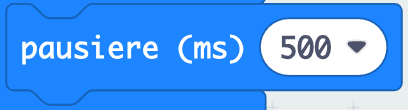
Om teknologiundervisning
En frivillig forening der tilbyder teknologiske fritidsaktiviteter
Lorem ipsum dolor sit amet, consetetur sadipscing elitr, sed di am nonumy eirmod tempor invidunt ut labore et dolore magna aliquyam erat, sed diam voluptua. At vero eos et accusam et ju sto duo dolores et ea rebum. Stet clita kasd gubergren, no sea
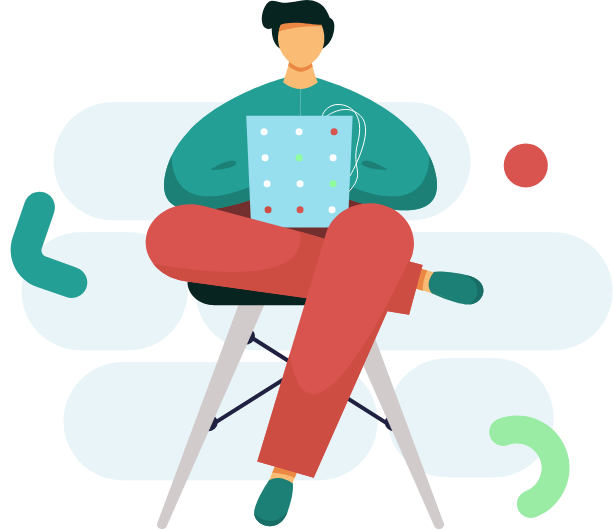
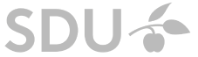
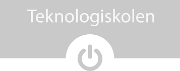


Kontakt
Har du brug for at vide mere om vores projekter?
Lorem ipsum dolor sit amet, consetetur sadipscing elitr, sed diam nonumy eirmod tempor invidunt ut labore et dolore magna aliquyam erat, sed diam voluptua. At vero eos et accusam et justo duo dolores et ea rebum. Stet clita kasd gubergren, no sea takimata sanctus est Lorem ipsum dolor sit